Getting Started with Chrome Extensions
If the Chrome browser is a dish, then Chrome Extensions are that magical condiment for us. Just like spices can add great flavor and surprise to a dish, Chrome Extensions can add endless possibilities to our browser experience.
As a type of software plugin, Chrome extensions are designed to enhance the functionality of the Google Chrome browser. They can add new features, modify web page content, alter the browser's appearance, etc.
In order to help you better use the Chrome extension services provided by Extensionow, this guide will introduce the basics and how to use Chrome extensions.
How to get and install Chrome Extensions
All Chrome extensions provided by Extensionow are published on the Chrome Web Store. The Chrome Web Store, developed by Chrome, stands out as the safest and most dependable platform for users seeking to explore and install Chrome extensions, thanks to its rigorous review process designed to prioritize user safety.
When you find a suitable Chrome extension in Extensionow and click the button to try to install it, Extensionow will take you to the details page of the extension in the Chrome Web Store. At this time, just click the button named "Add to Chrome" on the page and the Chrome extension will be automatically installed in your browser.
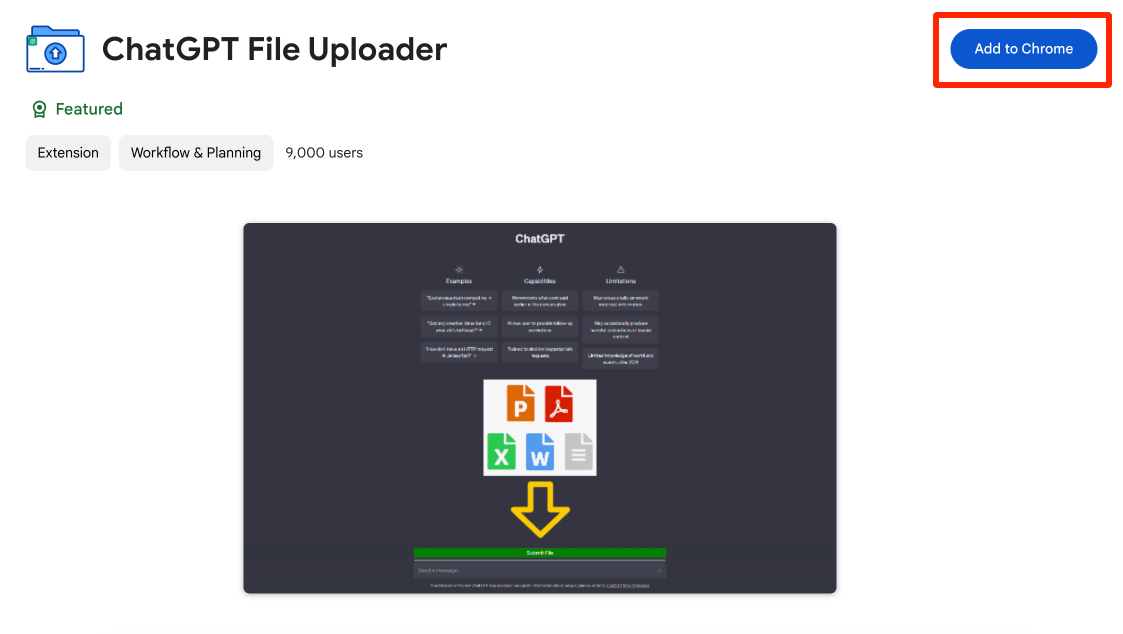
How to Start Using Chrome Extensions
After installing a Chrome extension, the extension icon will appear in the browser toolbar and looks like a puzzle piece, as shown in Figure 2.
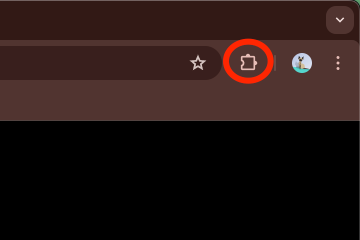
The menu with active installed extensions will appear when you click on the icon, as shown in Figure 3.
Click the pin icon next to the extension you want and the extension will be pinned to your browser's toolbar for easy access.
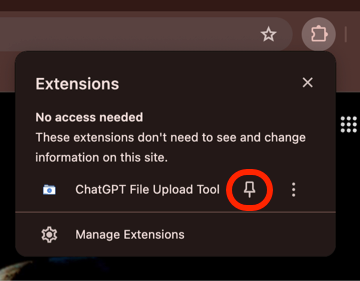
Clicking on the extension icon that appears in the browser toolbar will open the its interactive interface, as shown in Figure 4.
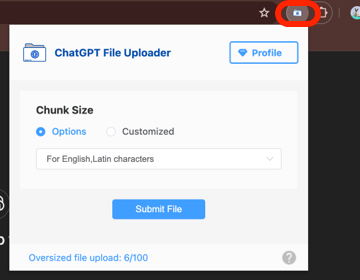
How to Remove Chrome Extensions from Chrome
If you want to uninstall a Chrome extension, the easiest way is to right-click the extension icon and click "Remove from Chrome" in the submenu, as shown in Figure 5. Or Or click the extended more operations button in the extension menu in Figure 3, and click Remove from Chrome in the submenu.
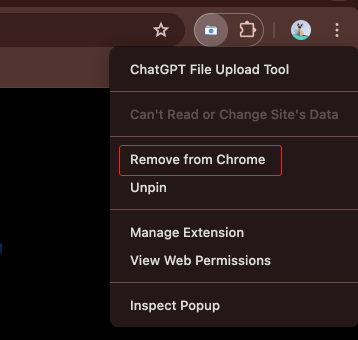
Above you have been able to understand the basic use of Chrome extensions. Stay tuned for more knowledge and skills about Chrome extensions.